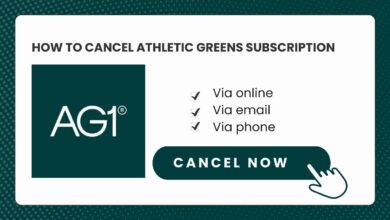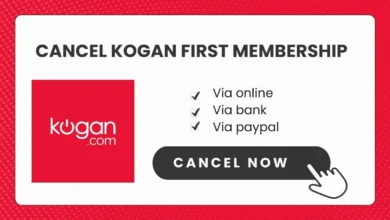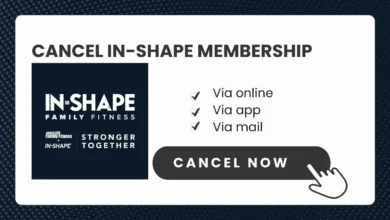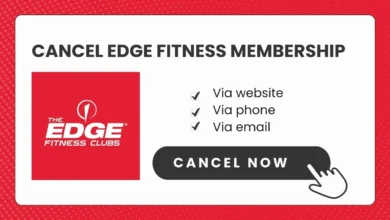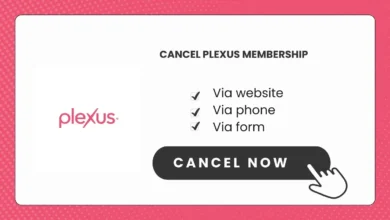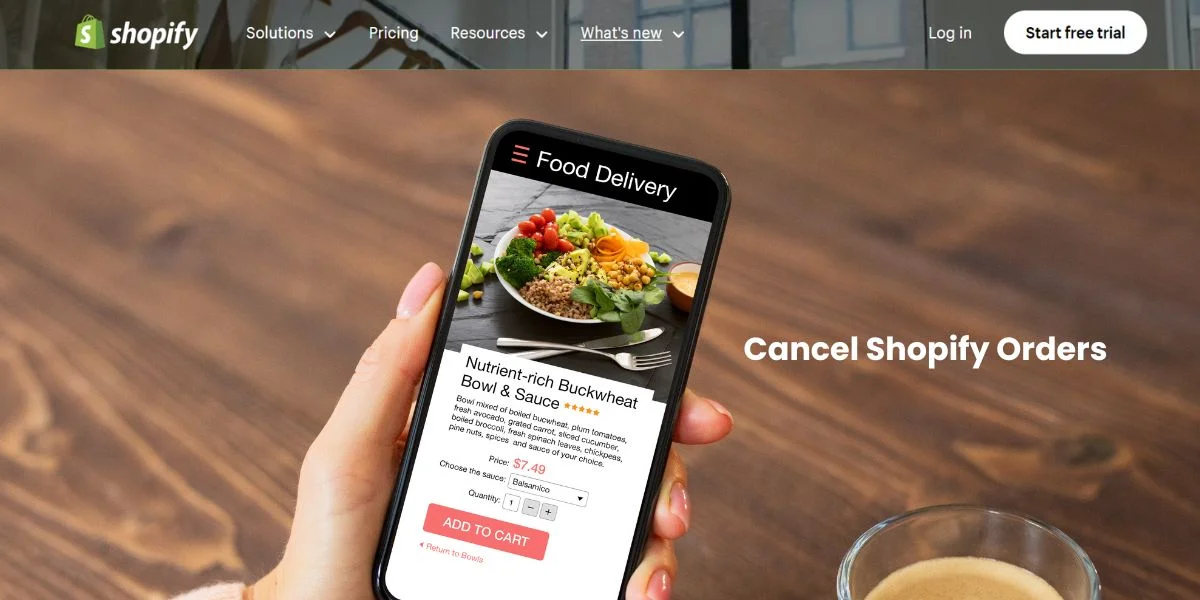
How to Cancel Order on Shopify and Issue Refunds
There are a few common reasons you may need to cancel a Shopify order placed by a customer:
- The customer changed their mind and no longer wants the items
- The items are out of stock or discontinued
- There was an error in the order details or shipping address
- Suspected fraud or unauthorized credit card use
Issuing an order cancellation is quick and simple in the Shopify dashboard. Cancelling orders helps you maintain inventory accuracy and keep customers satisfied.
Jump Into Section:
Whatever the reasons, it’s time to know how to cancel order on Shopify and issue a refund.
How to Cancel Order on Shopify (Step-by-Step Guide)
Step 1: Locate the Order
Go to the Orders section in your Shopify admin dashboard. Click on the order number that you wish to cancel. This will open up the order details.
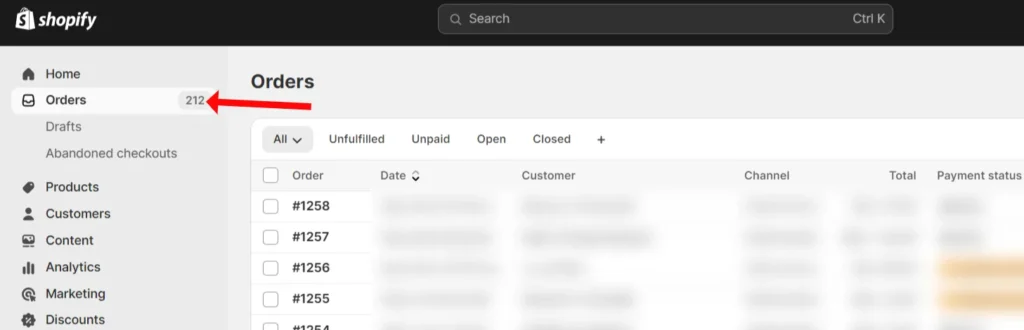
Step 2: Select Cancel Order
In the upper-right corner, click More actions > Cancel order. This will open the cancel order page.
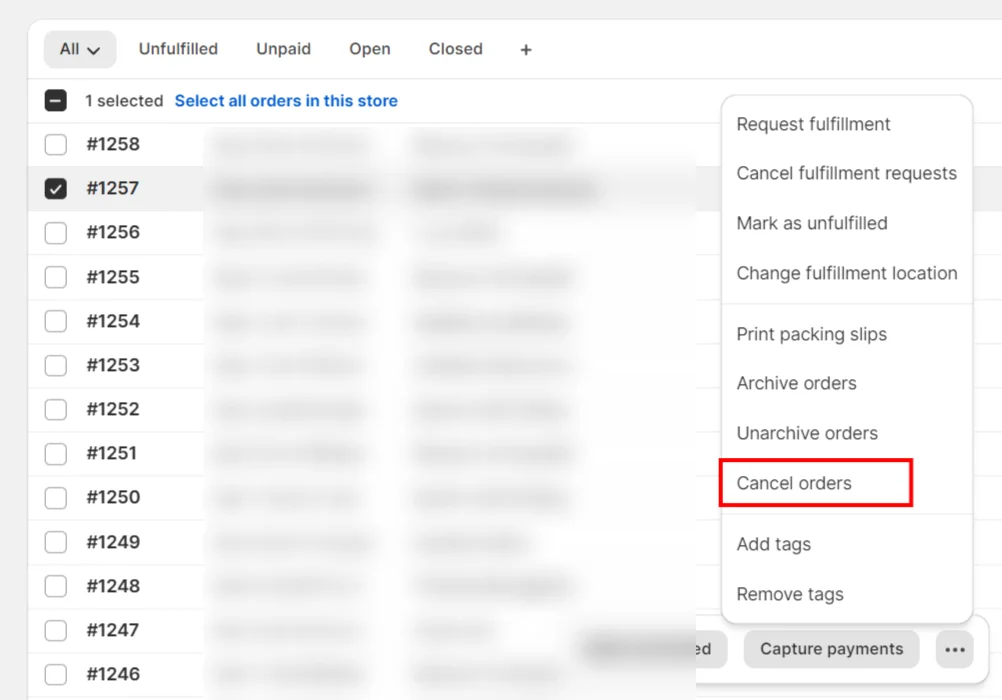
Step 3: Choose Refund Method
On the cancel order page, you can choose to issue a refund now or later:

- Refund $__ now: Check this option to refund the full or partial order amount immediately. This is the most common option.
- Refund later: Select this if you don’t want to refund the customer right away. You will still cancel the order but can issue the refund later.
Step 4: Adjust Item Inventory
Check the box if you do not want cancelled items automatically added back into your store inventory. Leave this unchecked if you want the items to be restocked.
Step 5: Select Reason for Cancellation
Choose why the order is being cancelled from the drop-down menu:
- Customer changed/cancelled order
- Fraudulent order
- Items unavailable
- Payment declined
- Staff error
- Other
And so on. Select the reason that best fits your situation.
Step 6: Notify the Customer
Decide if you want Shopify to send the customer an order cancellation email notification. Check the box if you do not want the customer notified when cancelling the order.
Step 7: Confirm Cancellation
If everything looks good, click Cancel Order at the bottom of the page. Shopify will cancel the order and show it as cancelled in the dashboard.
Issuing Refunds on Cancelled Orders
If you choose to refund the customer immediately during order cancellation, Shopify processes the refund automatically. The payment method used for the order will be refunded through Shopify Payments.
If you chose “Refund later”, you can manually issue a refund after cancelling:
Follow these steps to issue a refund for a Shopify order:
- Go to Orders and click on the order needing a refund.
- Select Return to start the refund process.
- Enter the number of items being returned.
- Choose a return shipping method:
- Create return label: Shopify generates a label for US addresses
- Upload return label: Upload your return label PDF/JPEG
- No return shipping: Issue refund without return shipping
- Confirm the return details look correct.
- Click Create Return for Shopify to process the refund.
And that’s it! By following these steps, you can smoothly handle Shopify order cancellations and refunds as a store owner.
In Conclusion, You can easily cancel or refund Shopify orders. Go to your admin area, click Orders, select the order, and follow the step-by-step guide I provided. Simple as that.